5. Monitoring dan Troubleshooting dan QoS Dengan Mikrotik
Fungsi utama kita memasang mikrotik di unit kerja selain bisa membuat jaringan auto fail over adalah dapat memudahkan dalam memonitoring dan troubleshooting jaringan. Ada banyak hal yang bisa dilakukan menggunakan Mikrotik, diantaranya :
a. Monitoring Traffict Jaringan
b. Blocking Virus
c. Bandwidth Managemen
d. Bandwidth Test
Berikut merupakan penjelsan cara untuk melakukan hal-hal diatas :
5.1. Monitoring Traffict Jaringan
Memonitoring traffict jaringan ini berfungsi untuk melihat, apakah jaringan yang kita miliki memang digunakan oleh user yang berkepentingan saja? Atau ada virus yang membebani jaringan. Tool yang dapat digunakan adalah Torch, tool ini bisa kita akses dengan masuk ke menu “Tools->TORCH”,, sebagai berikut :
 |
| Gambar 46 Akses menu Torch |
 |
|
Gambar 47 menu Torch
|
Untuk menjalankan Torch, kita bisa memilih interface yang akan kita amati trafficnya lalu mencentang protocol dan port guna melihat level traffict lebih detail. Senjutnya untuk menjalankan Torch tinggal tekan “Start”.
 |
| Gambar 48 menu Torch ketika Running |
Ketika Torch sudah running akan berubah seperti pada gambar diatas. Dari gambar diatas, dapat kita simpulkan bahwa :
a. IP Address 7.103.17.9 terkena Virus.
Terlihat dari IP tersebut banyak mengakses IP Internet / IP yang bukan merupakan IP aplikasi BRI.
b. Virus menyerang dengan port 445
Dari Ip address tujuan dari virus, terditeksi mengakses port 445 atau port sharing folder.
c. Jaringan pasti terasa lambat
Ketika kondisi virus seperti pada gambar diatas, user akan merasakan lambatnya akses aplikasi. Dan cenderung meminta untuk upgrade bandwidth
Solusi dari permasalahan diatas adalah, kita dapat melakukan re-install terhadap PC yang terkena Virus, atau dengan menambahkan firewall sehingga virus tidak dapat mengakses jaringan ke luar.
5.2. Blocking Virus
Ketika virus sudah membanjiri jaringan LAN kita, dan kita belum sempat untuk melakukan pembersihan virus pada semua PC, menambahkan Firewall blocking Virus merupakan solusi terbaik yang bisa kita lakukan. Setting firewall ini bisa kita akses melali menu “IP->FIREWALL” sebagai berikut :
 |
|
Gambar 49 Akses menu Firewall
|
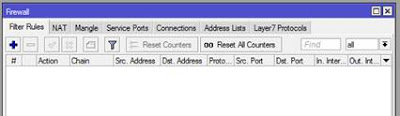 |
|
Gambar 50 Menu Filter Rules pada Firewall
|
Setelah masuk ke menu firewall, kita masuk ke tab “Filter Rules”. Untuk menambahkan filter virus, kita bisa menekan tombol “+”. Lalu akan muncul form dan kita isi sebagai berikut :
5.2.1. Tab General
Pada tab geberan kita ini :
- Chain : forwad
- Protocol : 6 (tcp)
- In. interface : ether(number) – LAN
 |
|
Gambar 51Setting pada Tab General
|
5.2.2. Tab Action
Pada tab actiion, kita hanya mengisi kolom action : drop. Sebagai berikut :
 |
|
Gambar 52 Setting Tab Action
|
Setelah itu kita tekan Apply dan OK, jika setingan kita benar. Maka counter dari Filter virus akan bertambah sebagai berikut :
 |
|
Gambar 53Firewal ketika sudah Running
|
Dari gambar diatas, bisa kita lihat bahwa, bandwidth yang diambil oleh virus mencapai 64.7kbps. total taffict yang sudah diblock mencapai 1852MB. Bisa dibayangkan lambatnya akses di uker tersebut jika virus ini tidak diblok.
5.3. Bandwidth Managemen
Kadang kita memerlukan pembatasan penggunaan jaringan pada beberapa IP / alamat aplikasi. Misal membatasi akses ke web email pada jam kerja. Hal ini bisa kita lakukan dengan menambagkan rule simple queue pada mikrotik. Menu ini dapat diakses melalui “Queue” sebagai berikut:
 |
|
Gambar 54Akses Menu Queue
|
 |
|
Gambar 55Menu Queue
|
Untuk menambah sebuah filter limit, kita masuk ke menu Simple Queue, lalu menekan tombol “+” dan selanjutnya mengisi parameter seperti pada gambar dibawah :
 |
|
Gambar 56Menambah Queue Rule
|
Pada gambar diatas, kita akan melimit akses dari ip 7.103.17.164 mejadi 6Kbps untuk upload dan 6Kbps untuk downloadnya. Setelah selesai kita tekan apply dan OK. Jika berhasil maka rule kita akan running seperti apda gambar berikut :
 |
|
Gambar 57Contoh Queue yang berhasil running
|
5.4. Bandwidth Test
Ketika kita sudah melakukan pengecekan virus dan tidak ada virus, namun jaringan masih terasa lambat. Ada baiknya kita melakukan test kualitas jaringan. Pengetesan kualitas jaringan bisa kita lakukan dengan cara melakukan bandwidth test secara realtime da terus menerus dengan menggunakan tool Bandwidth Test pada mikrotik. Menu ini bisa kita akes pada menu “TOOLS->Bandwidth Test” sebagai berikut :
 |
|
Gambar 58Akses menu Bandwidth Test
|
Setelah meklik menu tersebut akan muncul halaman Btest, isilah dengan parameter sebagai berikut :
a. Test To : 172.30.199.2 (IP server Bandwidth test OJK)
b. Protocol : udp atau tcp (recommended)
c. Direction : receive ( test download ) / Send ( test Uplaod) / both ( test upload + download)
 |
|
Gambar 59Menu Bandwidth Test
|
Setelah mengisi formnya, lalu tekan start untuk mengetest, berikut merupakan hasil test:
 |
|
Gambar 60Hsil Bandwidth Test Download / Receive
|
 |
|
Gambar 61Hsil Bandwidth Test Upload / Send
|
 |
|
Gambar 62Hsil
Bandwidth Test Upload dan Download / Both
|
Hasil Bandwidth test yang bagus adalah, ketika kita menjalankan Bandwidth test minimal selama 1 dan hasil lost packetsya mendekati 0%. Dan bandwidth Averagenya sesuai / mendekati denganstandar yang harusnya didapat dari unit kerja tersebut. Misal Unit adalah 64kbps.
Catatan: bandwidth test hanya bisa dilakukan dan mendapat hasil yang bagus jika mikrotik belum dicolok ke jaringan LAN.
~Selamat mencoba, semoga Berhasil~
======================
==================
Shared By :David Kurniawan
==================
======================
http://goblokteknologi.blogspot.co.id/
Saran Dan Kritik Anda Sangat Membantu Saya Dalam Menulis Artikel Selanjutnya Pada Blog Ini.
======================
==================
Shared By :David Kurniawan
==================
======================
http://goblokteknologi.blogspot.co.id/
Saran Dan Kritik Anda Sangat Membantu Saya Dalam Menulis Artikel Selanjutnya Pada Blog Ini.
Sign up here with your email

Tuliskan Saran & Kritik Anda.... ConversionConversion EmoticonEmoticon